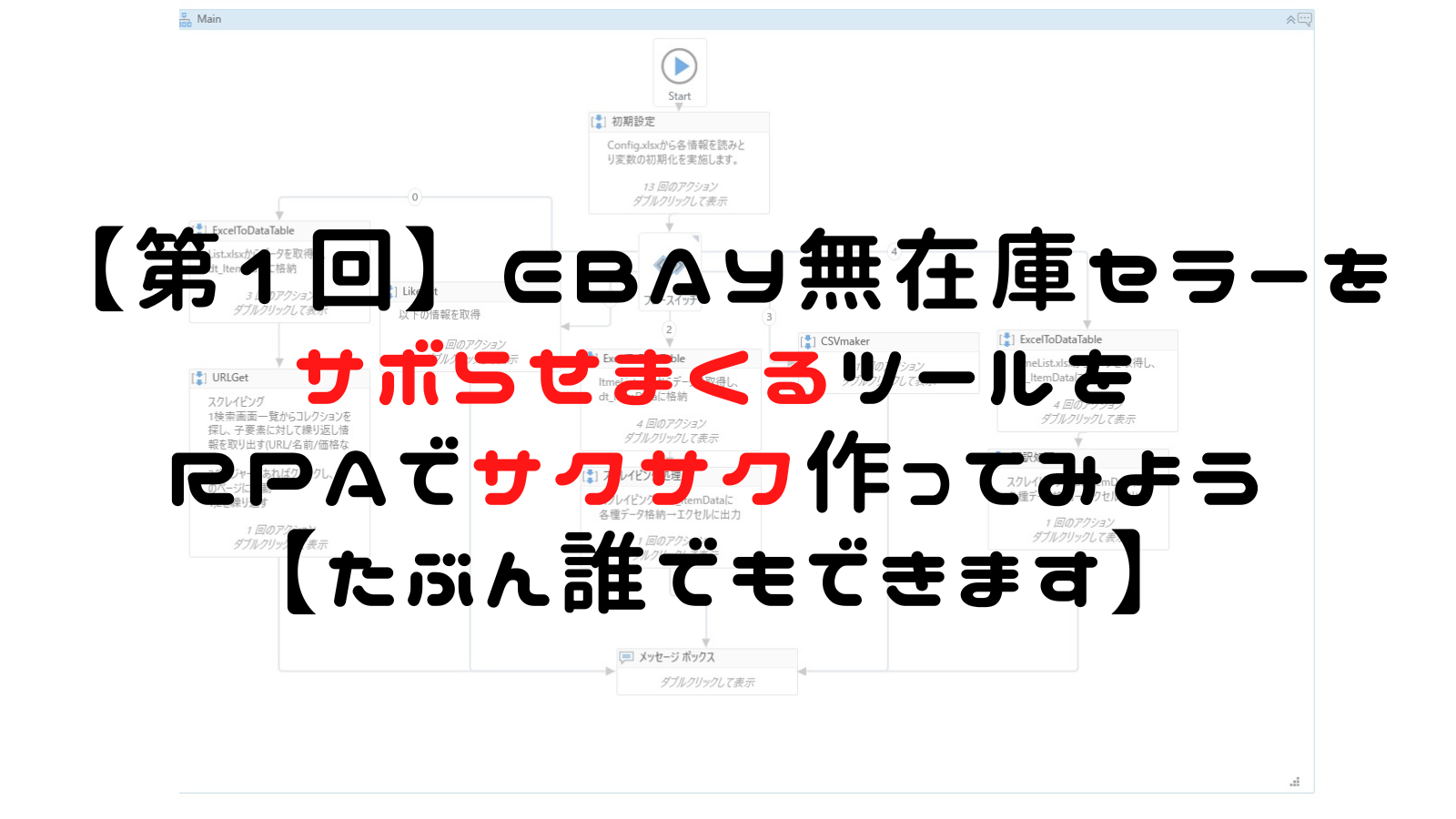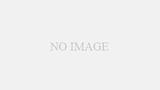はじめまして。りゅうP(@RyukiLol)です。
あなたはこんな不安や不満を抱えていませんか?
せどりって単純作業が多いな、効率化してもっと楽したいな
せどりのツールっていっぱいあるけど、どれも高いなぁ。自分で作れないかなぁ。
けど、プロのプラグラマーじゃないから、ムリかなぁそんな方のために、ノーコードでツールを作る方法を解説しました。https://t.co/J7qCzsbZrP
— りゅうP@ebay無在庫大量出品管理ツール (@RyukiLol) June 4, 2023
✅せどりって単純作業が多いな、効率化してもっと楽したいな
✅せどりのツールっていっぱいあるけど、どれも高いなぁ。自分で作れないかなぁ。
✅けど、プロのプラグラマーじゃないから、ムリかなぁ
そんなあなたには、ノーコードがおすすめです。
<ノーコードで開発したツールの例>
豪華特典付!ebay出品在庫管理ツール 【まだ出品&在庫管理で疲弊してるの?】
【任意のECサイトに使用可能】在庫管理ツールSAKURA【特典としてGETするのがお得】
この記事では以下を目的としています。
具体的には、以下の動画のようなものを作っていきます。大量出品機能ですね。
初学者でもわかりやすいように1つ1つ丁寧に解説していきますので、最後までお付き合いいただければと思います。
【初心者でも余裕】ebay無在庫ツールはRPAで作るのがおススメ
RPAとは
ロボティック・プロセス・オートメーション(英語: robotic process automation、RPA)は、ソフトウェアロボット(ボット) または仮想知的労働者(英語: digital labor)と呼ばれる概念に基づく[1][2]、事業プロセス自動化技術の一種である。デスクトップ作業のみに絞ったものをロボティック・デスクトップ・オートメーション(RDA)と呼び、RPAと区別することもある[3]。
要は、「PC作業を自動化してくれる技術」です。
あなたはせどりを行う中で日々、
こういった単純作業で疲弊していませんか?
そういった単純作業はRPAで自動化することで圧倒的に効率化/自動化できます。
しかも、割と簡単です。
特にRPAはスクレイピングの機能が充実しています。
おすすめのRPAソフト【Uipath一択】
無料RPAソフトといえば、2022年時点ではUiPath Community Edition一択です。
無料RPAを比較した記事探してきました。興味あればどうぞ。
Uipathのインストール方法
【詳細解説】UiPath 2022.4.1 (無料版)のダウンロードとインストール方法
こちらの記事をもとにUipath Community Editionのインストールを実施してください。
2023年1月 時点で最新版は2022.12.1です。そちらをダウンロードしましょう
Uipathについてもっと詳細を知りたい人はこちらの記事をご覧ください
インストール後の簡単なテスト
動作テストも兼ねて、メッセージボックスにHello Worldと表示させてみましょう
プロセス→作成
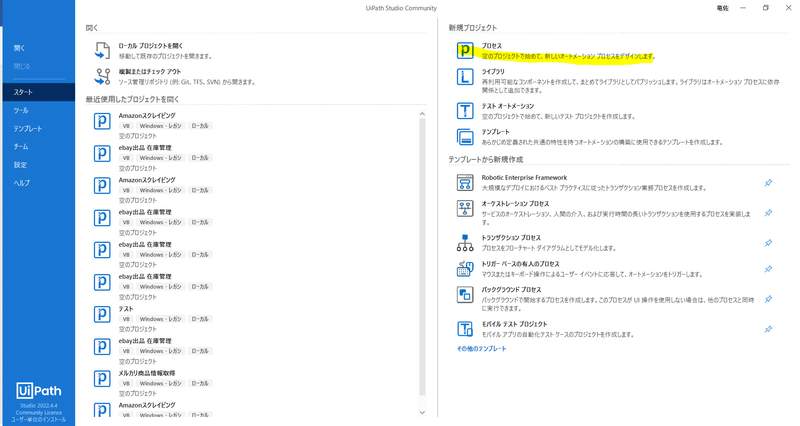
検索欄に「メッセージ」と入力
出てきた「メッセージボックス」をダブルクリック
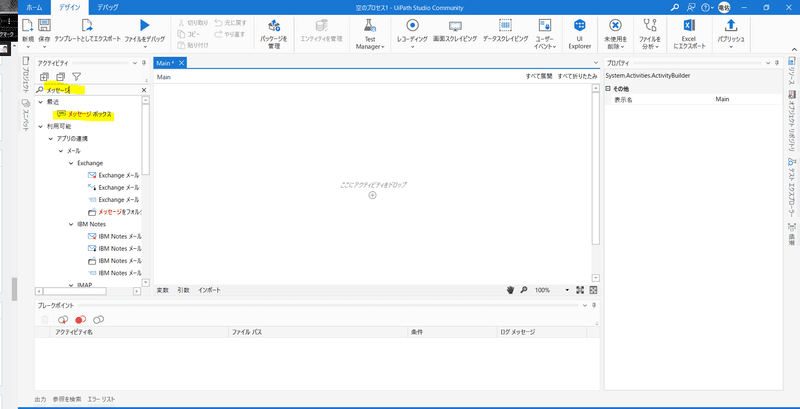
“Hello World”と入力し、上のファイルをデバッグをクリックして、実行
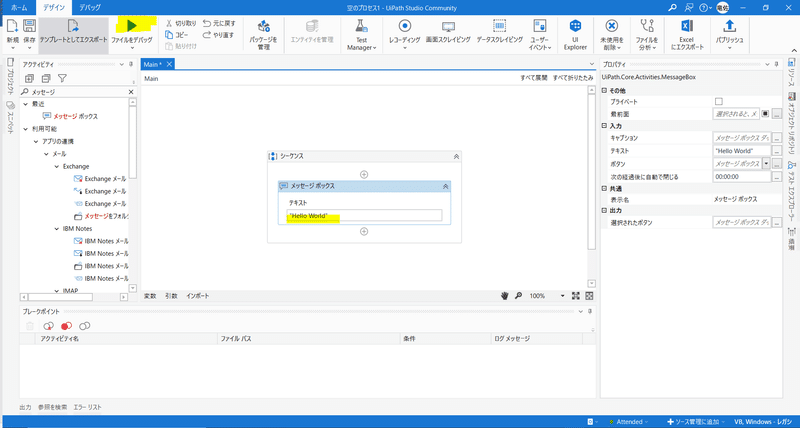
こんな感じになればOK

ebay無在庫輸出の大量出品/在庫管理ツールの全体像(4step)
ツールの全体像は具体的に以下の通りです。
-
エクセルを読み込む(省略可)
-
ブラウザを起動して、指定のサイトに移動する
-
指定のサイトに移動後、タイトルや価格などの商品情報を取得する
-
取得した情報をエクセルに出力する
1エクセルを読み込む
設定(Config)ファイルなど必要なエクセルファイルを読み込み、必要な情報を取得します
2ブラウザの起動&指定のサイトへ移動
ブラウザを起動して、指定のサイトに移動します
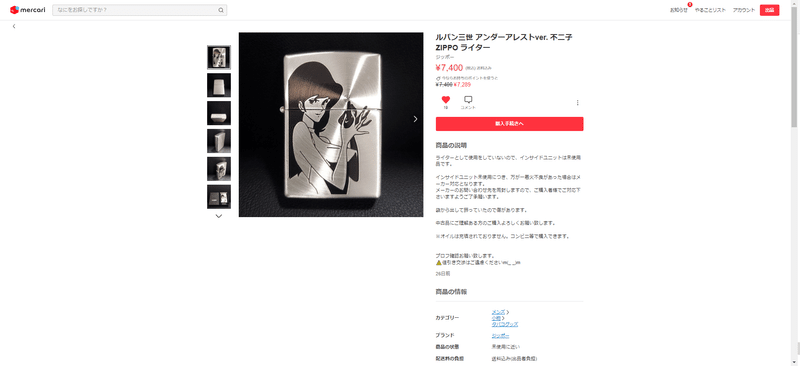
3商品情報の取得
指定のサイトに移動後にタイトル、価格、商品説明、商品状態、写真情報(写真URL)など必要な情報を取得します

4エクセルに出力
出力ファイルに取得した情報を書き込みます
全体の流れを再掲すると
-
エクセルを読み込む(省略可)
-
ブラウザを起動して、指定のサイトに移動する
-
指定のサイトに移動後、タイトルや価格などの商品情報を取得する
-
取得した情報をエクセルに出力する
以降で実際に1つ1つ作っていきます
【ツールを0から作る step2】ブラウザの起動&指定のサイトへ移動
ブラウザーを開く
「ブラウザーを開く」アクティビティを追加して、枠に
商品ページのURLを入力します。
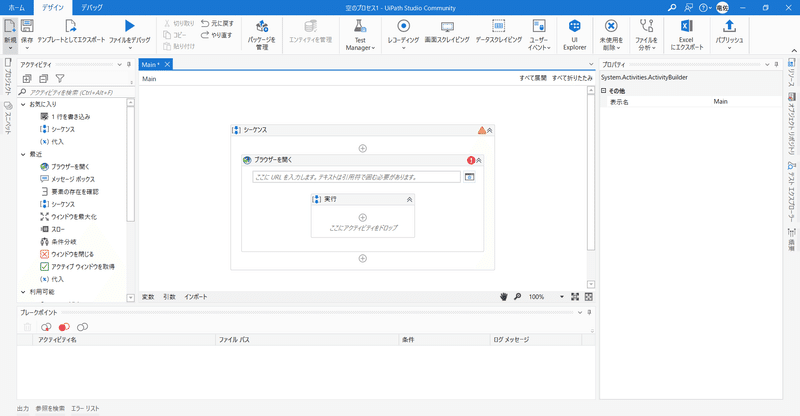
次に開くブラウザの種類を選択します。
一連の記事ではchromeを使いますので、chrome推奨です。
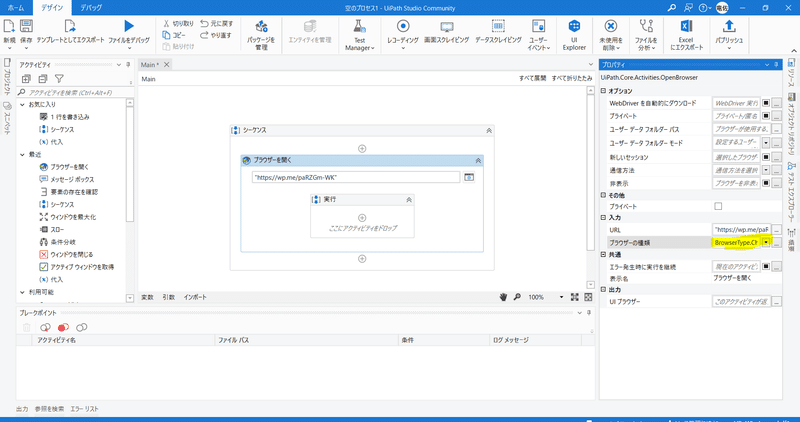
実行します
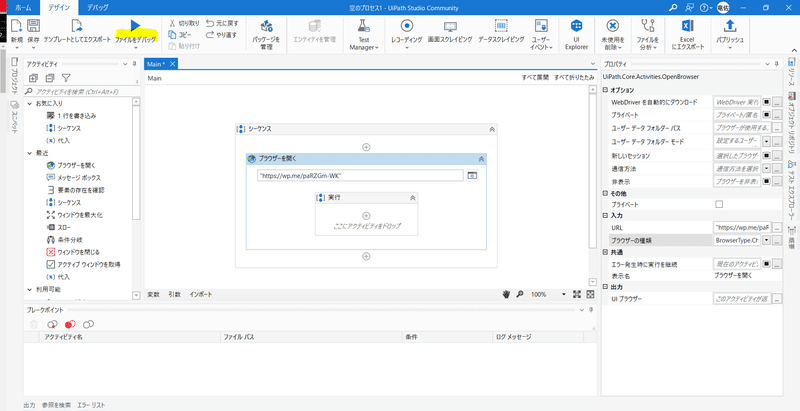
これだけです。簡単でしょ。
ブラウザを閉じる
このままだとブラウザ起動したら、開きっぱなしなのでいずれカオスになります。
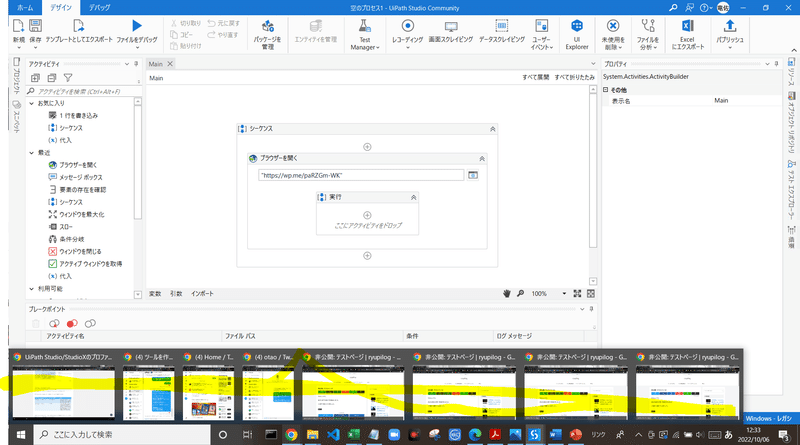
下のように「タブを閉じる」のアクティビティを入れて、再度実行してみてください。
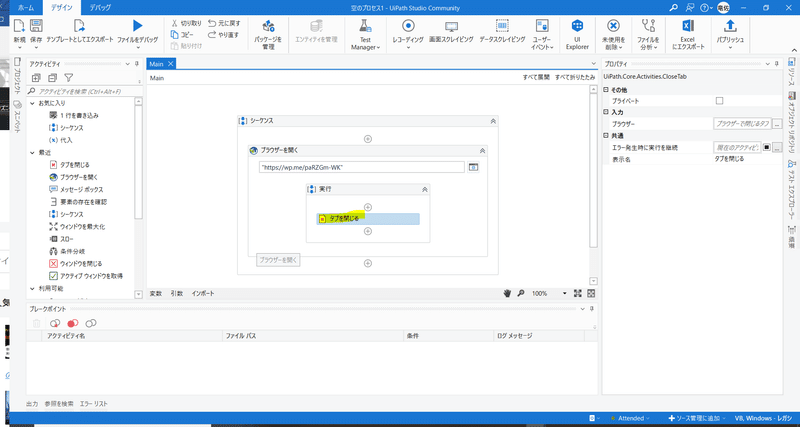
サイトを開閉することができたので、次はいよいよデータを取得していきます
【ツールを0から作る step3】商品情報を取得する
テキストを取得
タイトルを取得し、メッセージとして出力します。
先ほどのコードに「テキストを取得」アクティビティを入力します
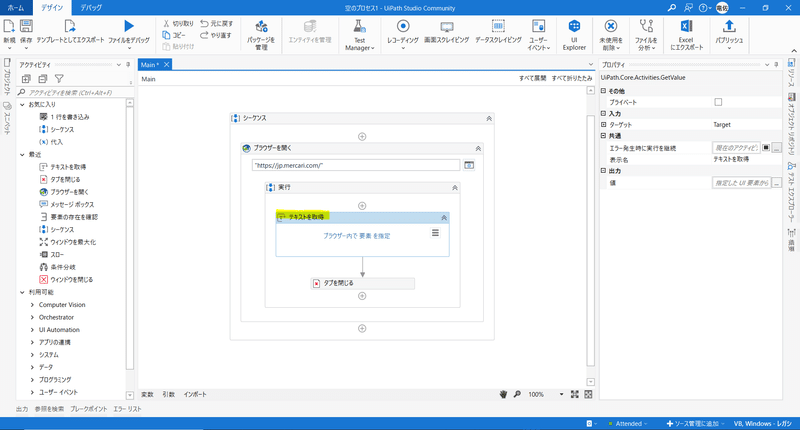
「ブラウザ内で要素を指定」をクリックし
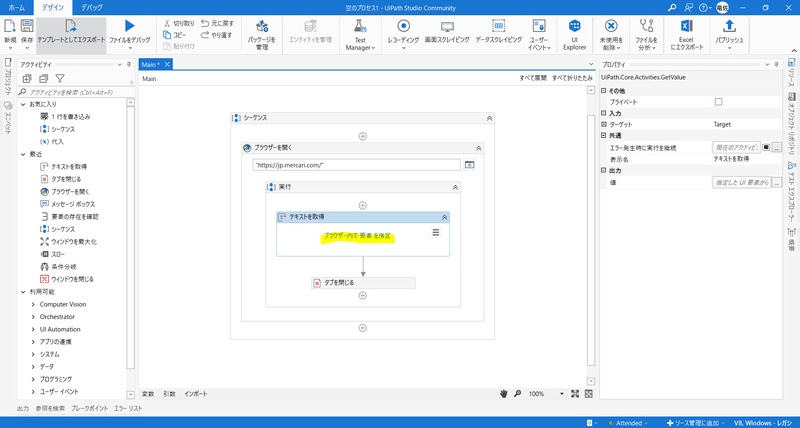
タイトルにマウスを移動し、クリック。以上です。
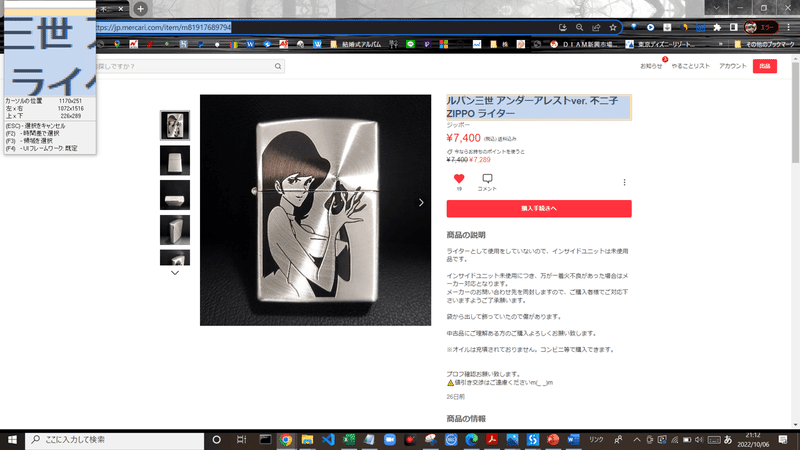
出力した情報を変数に入れます。
黄色でマークした場所をクリックして選択→Ctr+ K→変数名を入力→Enterで変数をかんたんに作成できます
変数はtitleとします。
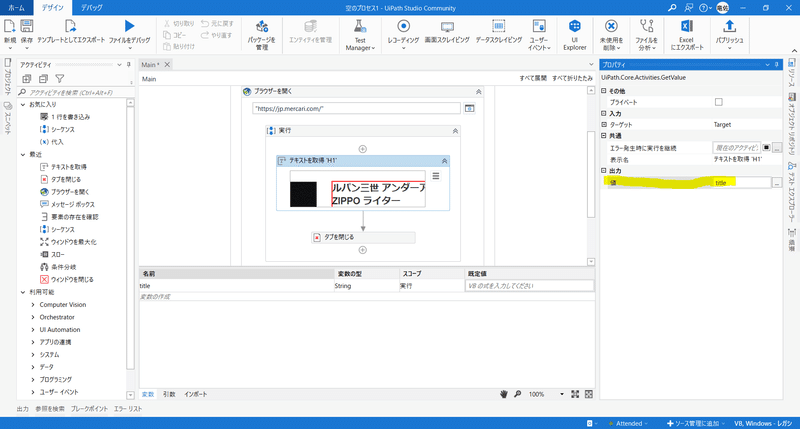
「メッセージボックス」アクティビティを追加し、テキストにtitleと入力します。
最後に、ブラウザを開くのURLをメルカリの商品ページに変更し、ファイルを実行します
以下のようになればOKです
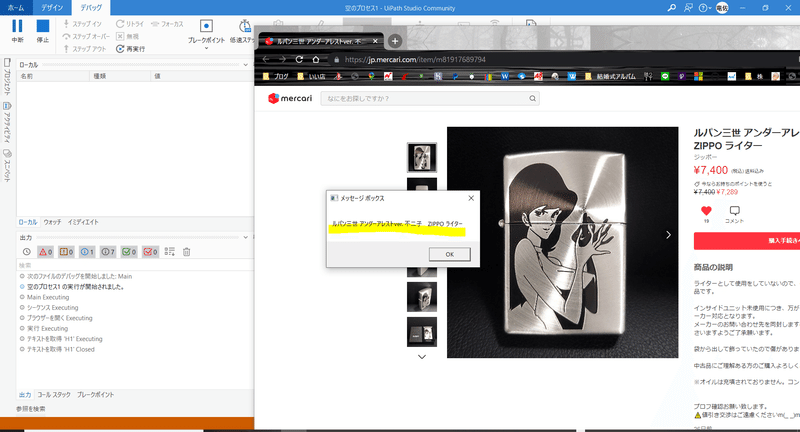
演習問題
追加で価格を取得して、タイトルと価格それぞれをメッセージとして出力してください
変数名はpriceとしてください
できましたか?
答えはnoteにて公開中。
まとめ
ここまでで、
- uipathのインストール
- 動作テスト
- ブラウザの開閉
- テキストの取得
をしました。
ここまでどうでしたか?割と簡単だったと思います。
このように、ノーコード(RPA)を利用すると、割と簡単に本格的なツールを作ることができるようになります。
コスパ最強です。
続きはnoteで解説しています。目次は以下のような感じです。
RPAについて学ぼう
RPAとは
おすすめのRPAソフト【Uipath一択】
Uipathのインストール方法
インストール後の簡単なテスト
ツールの全体像(4step)
1エクセルを読み込む
2ブラウザの起動&指定のサイトへ移動
3商品情報の取得
4エクセルに出力
ブラウザの起動&指定のサイトへ移動
ブラウザーを開く
ブラウザを閉じる
商品情報を取得する
テキストを取得
演習問題
【悲報】これでは使いものになりません
エラーメッセージを読む
セレクタを修正しよう
演習問題
エクセルから情報を読み込む
Excel アプリケーション スコープ シートの読み込み
エクセルの範囲読み込み
繰り返し(データテーブルの各行)
エクセルに出力
テキストの取得の出力先の値を変更
範囲に書き込み
取得データを増やす
商品説明を追加
写真URLを追加
演習問題
google翻訳機能を作ろう
演習問題
【余談】処理をユーザーが選択できるようにする
最後の仕上げ
まとめ
これまで同様、画像を沢山使って解説しています
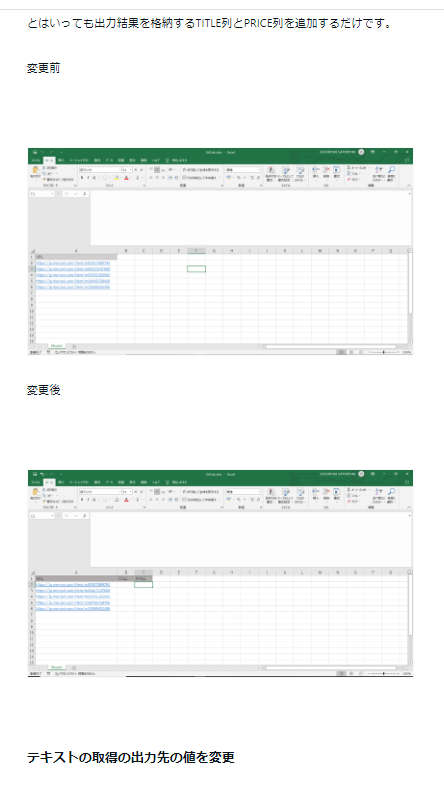
ここからはさらに動画も使って解説しています
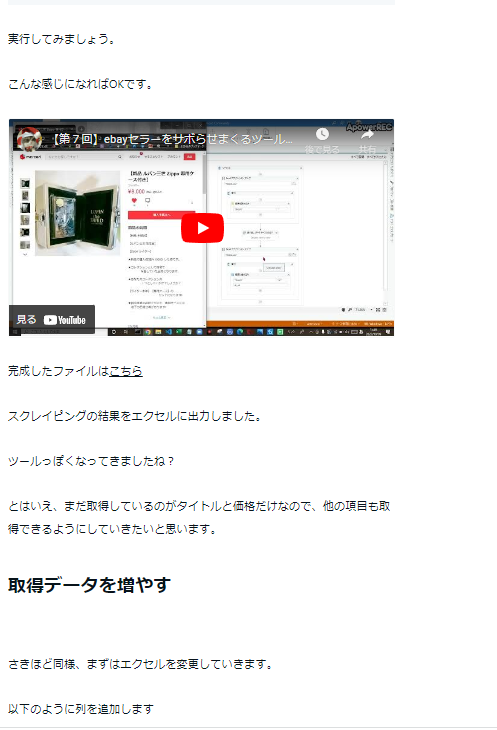
noteで続きをご覧になる方は以下のリンクからどうぞ。
Uipathについてもっと詳しく知りたい方は以下の記事をご覧ください。
【初心者向け】Uipathとは?できることは?【様々なPC操作を簡単に自動化】