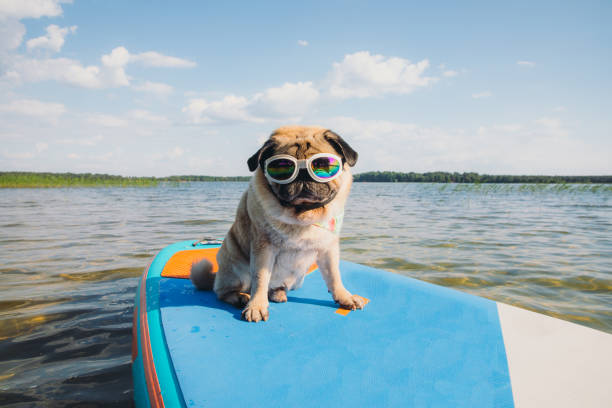Uipath Studioってどうやって始めればいいの?使い方を知りたい
答えは以下の通りです。
まずは3分!Uipathの始め方
✅Uipathをインストール
✅プロジェクトを作成
✅プロジェクト内に、ワークフローを作成面倒な環境設定は皆無。3分あれば余裕
— りゅうP@ebay✖️RPA (@RyukiLol) October 15, 2022
以下の手順でOK
- Uipath Community Editionをインストール
- プロジェクトを作成
- ワークフローを作成
面倒な環境設定は皆無。3分もあれば余裕なので、早速やっていきましょう。
前回の記事はこちらです
【初心者向け】Uipathとは?できることは?【様々なPC操作を簡単に自動化】
Uipath Community Editionをインストール
Uipath Community Editionをインストールしましょう。
Uipathにはライセンスが2種類あります
- Community
- Enterprise
まずは無料のCommunityで十分です。
インストール方法については以下参照
【詳細解説】UiPath 2022.4.1 (無料版)のダウンロードとインストール方法
プロジェクトを作成
まずはプロジェクトを作成しましょう

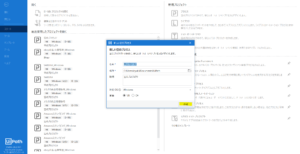
ワークフローを作成
今作ったプロジェクト内にワークフローを作成していきましょう。
Mainワークフローを開くをクリックだけです。
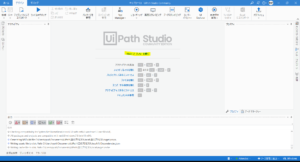
Mainワークフローができました。ハイ終了。簡単でしょ。
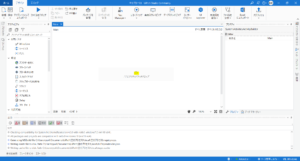
せっかくなので、「メッセージボックス」でこんにちはと表示させてみます。
十字マークをクリックし、「メッセージボックス」と検索します。
テキストには”こんにちは”と入力します
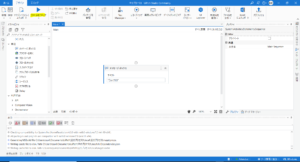
こうなればOKです。
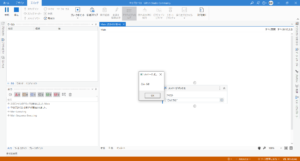
まとめ

Uipath Studioってどうやって始めればいいの?使い方を知りたい
記事の内容を再度まとめると以下の通りです。
- Uipath Community Editionをインストール
- プロジェクトを作成
- ワークフローを作成
面倒な環境設定は皆無でかんたんですね
次の記事
【脱初心者】UiPath Studioでシンプルで美しいワークフローを作成する3つのポイント