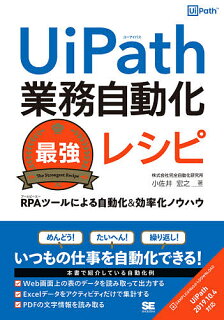UiPathはRPA分野の代表的なソフトウェアですが、UiPathの有料版は価格が高く、導入が難しいです。
そこで、UiPathの無料版を活用することで、手軽に業務自動化を始めることができます。
この記事では、UiPath無料版について、特徴や使い方、活用法、注意点や課題について解説します。
UiPath無料版を使いこなし、業務の効率化を図りましょう。
UiPath無料版について

UiPathはRPA(Robotic Process Automation)の開発に特化したソフトウェアです。
UiPathの無料版は、開発者や個人ユーザーがRPAを試すために使用できる無料のRPAツールです。UiPathの無料版は、UiPath Studioという開発環境で提供されています。

Uipath Studio
UiPath無料版の特徴
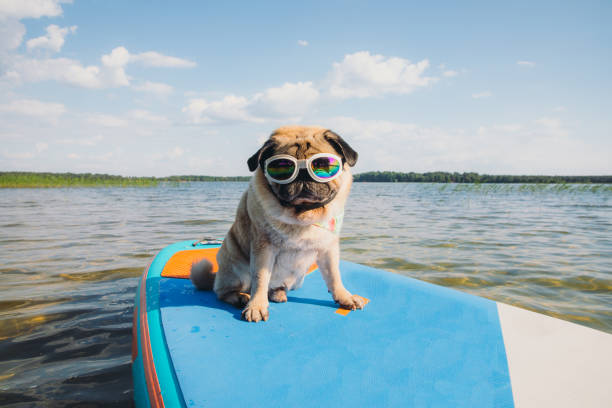
UiPathの無料版には以下の特徴があります。
・機能制限がない
UiPathの無料版には、機能制限がありません。UiPath Studioで利用可能な全機能を無料で使用することができます。
・無期限利用可能
UiPathの無料版は、無期限で利用可能です。UiPath Studioをダウンロードし、ライセンスを認証することで、無料で使用できます。
・UiPath Academyと連携
UiPathの無料版は、UiPath Academyと連携しています。
UiPath Academyでは、UiPathの学習コンテンツを提供しており、無料版を使用して学習することができます。
参考) UiPath Academy
UiPath無料版の活用法
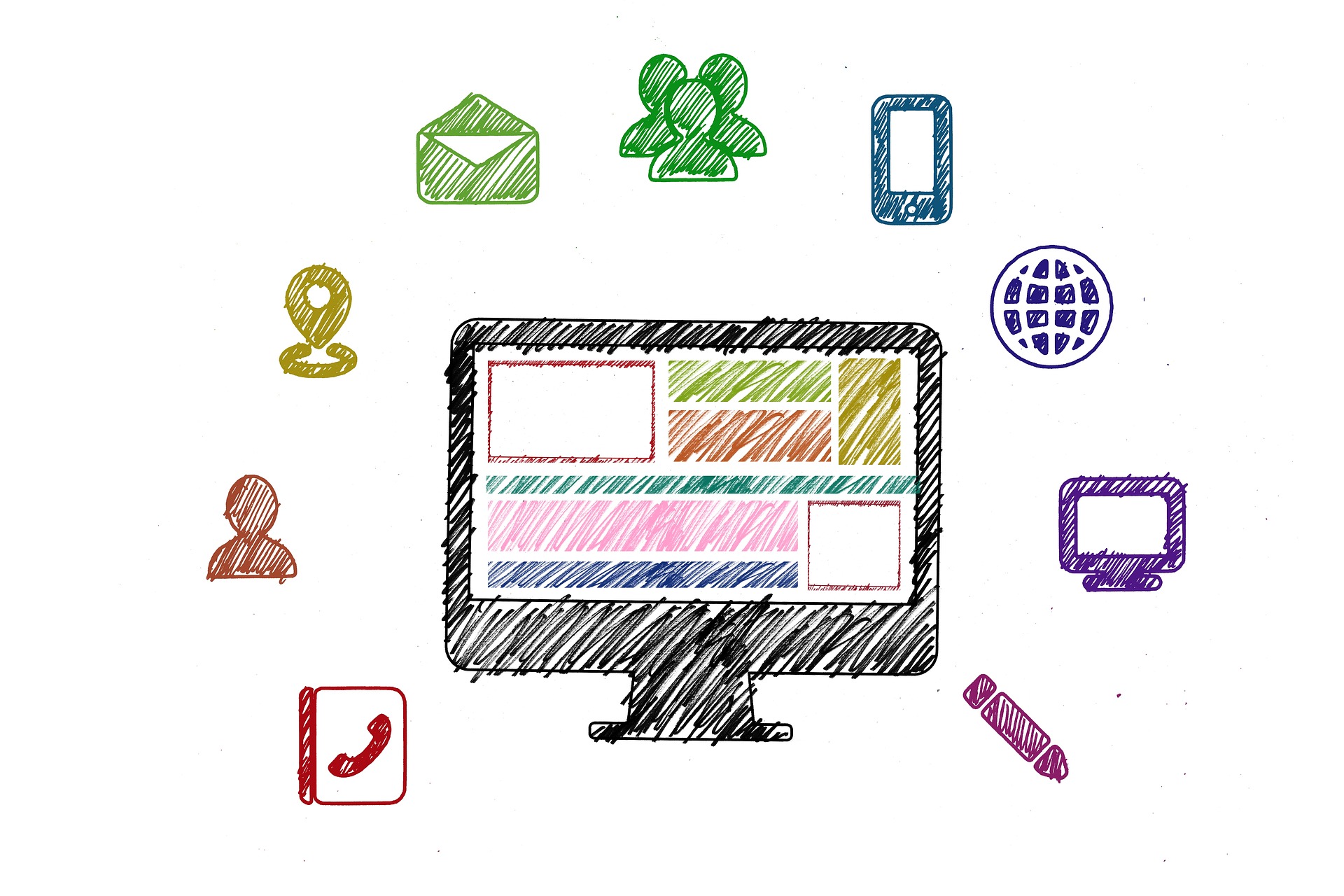
UiPathは、WindowsアプリケーションやWebアプリケーションの自動化を実現するツールです。
UiPathは無料版も提供しており、UiPath Studio Community Editionを利用することで、簡単な業務自動化を行うことができます。
以下では、UiPath無料版の活用法を紹介します。
Excel自動化
Excel自動化は、業務で頻繁に使われるExcelファイルを自動的に操作することができます。
例えば、Excelファイルからデータを読み取って、加工・整形したデータを別のExcelファイルに書き込むなどが可能です。
Webスクレイピング自動化
Webスクレイピング自動化は、Webページ上の情報を自動的に収集することができます。
例えば、ECサイトから情報を収集して、自動的にExcelファイルに書き込むなどが可能です。
私もいくつかECサイトのWebスクレイピング自動化するツールを作成してきました。
参考) ebayなどのせどりを効率化/自動化したいならノーコード(RPA)がおすすめ
Eメール送信自動化
Eメール送信自動化は、指定したアドレスに自動的にEメールを送信することができます。例えば、定期的に送信するメールなどを自動化することができます。
ファイル操作自動化
ファイル操作自動化は、ファイルの移動やコピー、圧縮・解凍を自動的に行うことができます。
例えば、特定のファイルを自動的に別のフォルダに移動するなどが可能です。
その他の自動化
その他の自動化として、タスクスケジューリングやフォルダの監視があります。
タスクスケジューリングは、指定したタスクを自動的に実行することができます。
フォルダの監視は、指定したフォルダ内のファイルの変更を自動的に監視し、変更があれば自動的に処理することができます。
以上が、UiPath無料版の活用法についての紹介です。
参考)【初心者向け】Uipathとは?できることは?【様々なPC操作を簡単に自動化】
UiPath無料版の使い方

UiPath無料版を使うためには、以下の3つのステップが必要です。
UiPath Studioのダウンロード
UiPath StudioはUiPathの開発環境で、無料版をダウンロードするにはUiPath公式サイトにアクセスしてください。
ダウンロードページから、UiPath Studio Communityという無料版をダウンロードすることができます。
【詳細解説】UiPath 2022.4.1 (無料版)のダウンロードとインストール方法
ライセンス認証方法
UiPath Studio Communityをインストールした後、ライセンス認証が必要です。
ライセンス認証を行うには、UiPathのアカウント登録が必要です。
アカウントを作成し、ログイン後、UiPath Studioのライセンス認証画面にアクセスして、無料版ライセンスの認証を行ってください。
UiPathの基本操作方法
UiPath Studioを開いたら、UiPathの基本操作方法を覚えましょう。
プロジェクトの作成
UiPath Studioでの作業は、プロジェクト単位で行います。
まずは、新しいプロジェクトを作成しましょう。UiPath Studioのメイン画面から「新しいプロジェクトを作成」を選択し、プロジェクト名やプロセス名などを設定します。
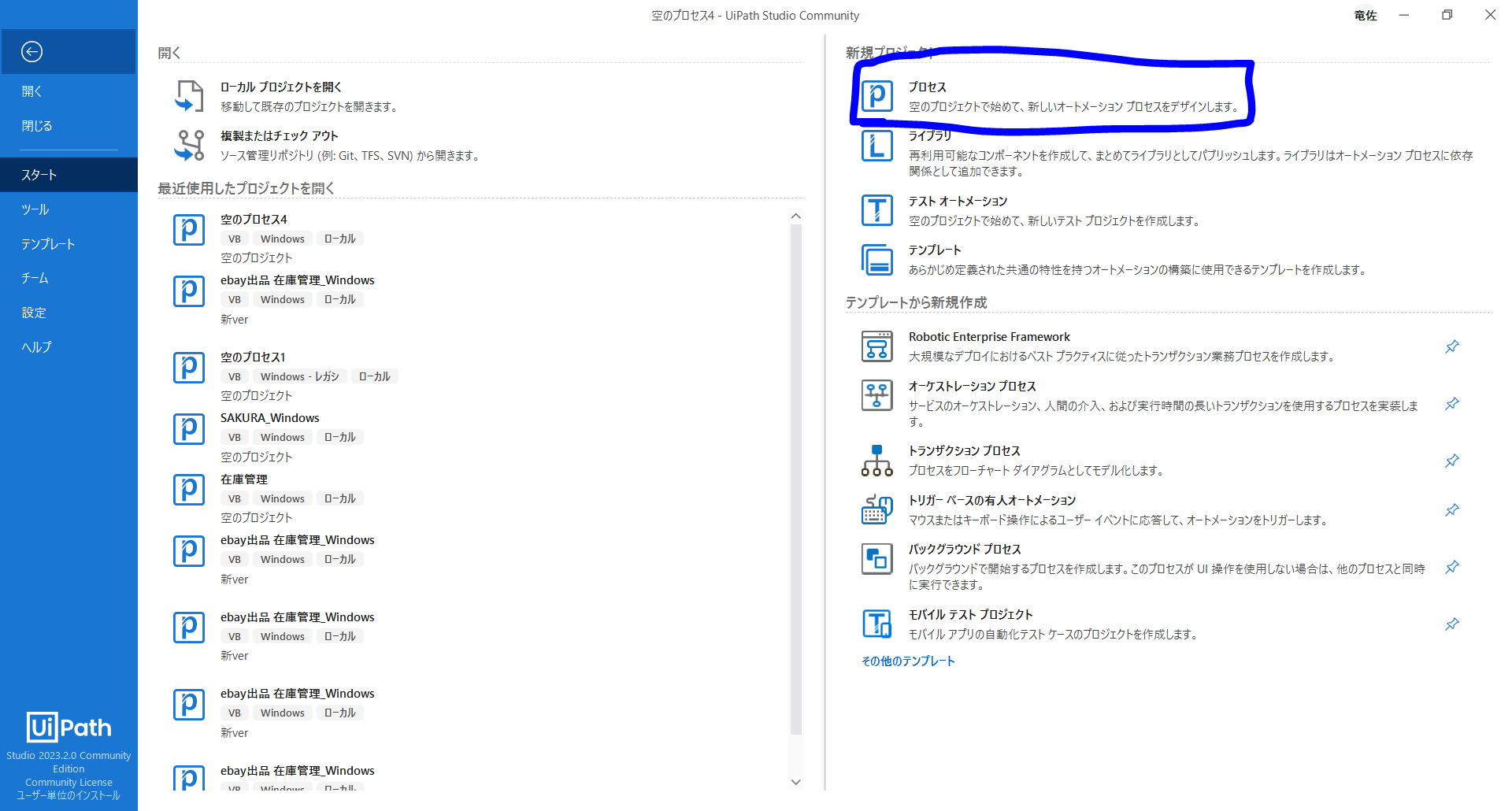
アクティビティの追加
プロジェクトを作成したら、次にアクティビティを追加していきます。
アクティビティは、UiPath Studioの左側にある「アクティビティパネル」から選択し、ドラッグ&ドロップでプロジェクトのワークスペースに追加します。

アクティビティの設定
アクティビティを追加したら、次にアクティビティの設定を行います。アクティビティの設定は、プロパティウィンドウで行います。プロパティウィンドウは、アクティビティを選択した状態で、UiPath Studioの右側にある「プロパティパネル」を開くことで表示されます。
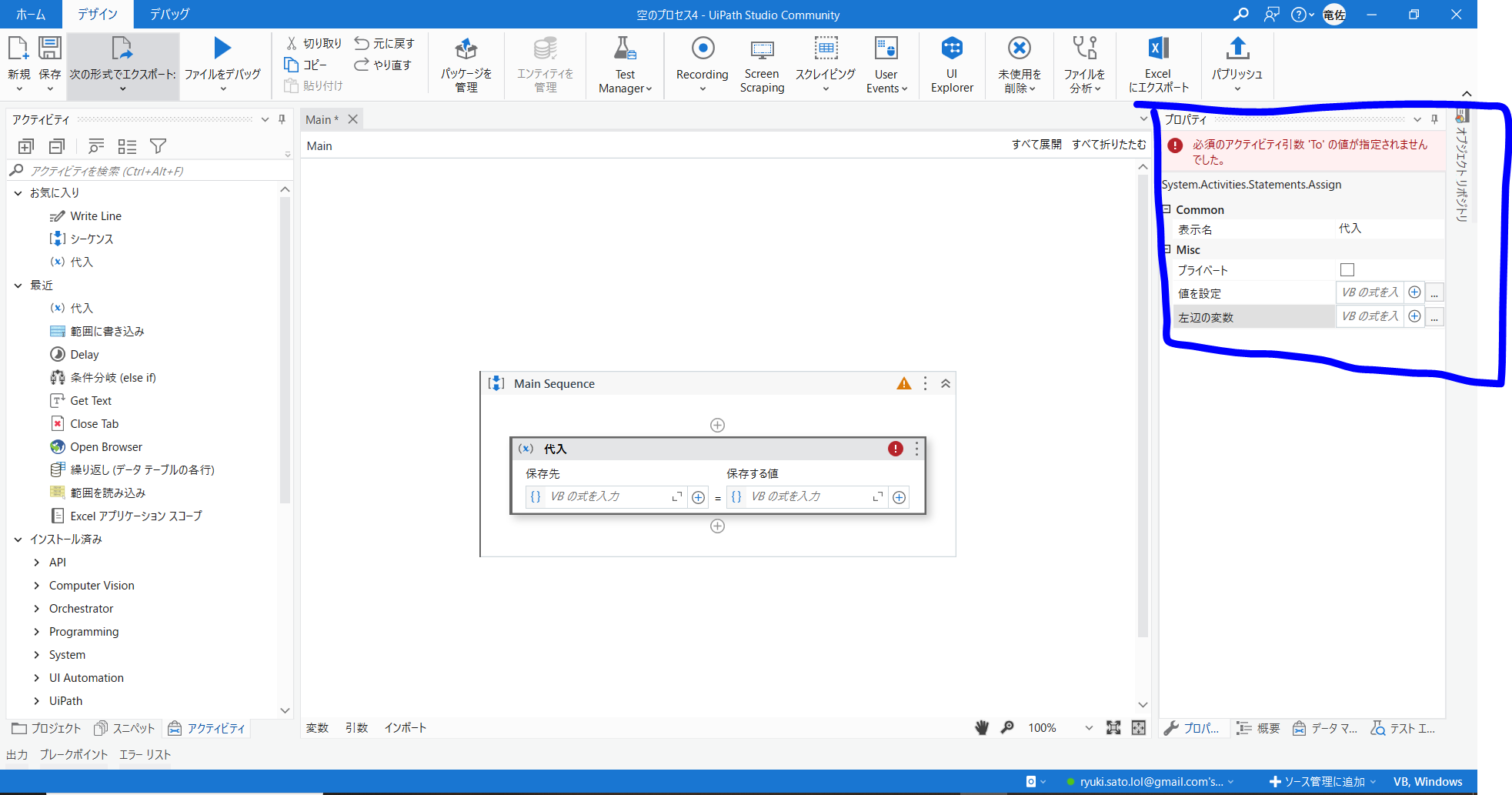
実行
アクティビティの設定が完了したら、プロジェクトを実行してみましょう。プロジェクトを実行するには、UiPath Studioの上部メニューバーにある「実行」をクリックするか、キーボードショートカットの「F5」を押します。
以下の記事にて使い方をより詳細に解説しています
【初心者向け】UiPath Studioの始め方/使い方【3分で終了!面倒な環境設定はゼロ】
UiPath無料版の注意点と課題

UiPath無料版は多くの機能が使える便利なツールですが、いくつかの制限事項や注意点があります。
また、大量処理時やエラー発生時にも注意が必要です。
大量処理時の注意点
UiPath無料版は、大量処理時には注意が必要です。例えば、膨大な量のデータを扱う場合、UiPath Studioが応答しなくなることがあります。その場合は、データ処理を分割して、実行することをおすすめします。
エラー発生時の対処方法
UiPath無料版でプロジェクトを作成していると、度々、エラーが発生することがあります。
例えば、アプリケーションの起動時に「ウィンドウが見つかりませんでした」というエラーが表示されることがあります。
この場合は、アプリケーションを再起動してからUiPath Studioを再起動すると、問題が解決されることがあります。
エラーが発生した場合は、大抵の場合はエラーメッセージをgoogle検索すれば、対処法がわかるはずです。
ただし、正直、ほかのプログラミング言語と違って情報が少ないため正解にたどり着くのに結構時間がかかりがちです。
そのため、わからないことがあったら、本で調べる⇒それでもわからないことをgoogle検索するのほうが効率的なやり方だと思います。
まとめ:UiPath無料版で簡単に

この記事では、UiPath無料版について、特徴や使い方、活用法、注意点や課題について解説しました。
UiPath無料版を使いこなし、業務の効率化を図りましょう。
Uipathを3カ月間学び、時給2万円でザクザク稼いだ話【学習方法・稼いだ方法も全部公開】